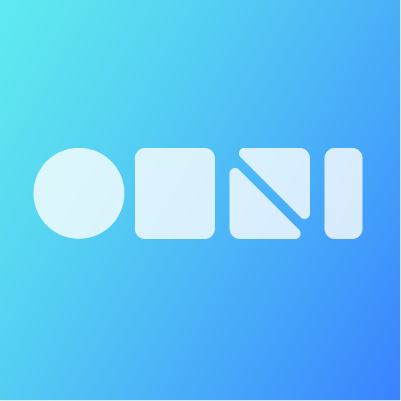One of my imac is taking up huge amount of space even though the user space is quite low. iMac built-in storage data tells me there is a category called "other" as being huge. This Other is taking 700 GB while the actual user data is is only 100 GB. That seems excessive for OS and other stuff.
I researched the net and find that MacOS stores large amount of cache, uninstalled app file, app support file, language files and other stuff. I tried to delete some manually, but it's too much work. I am quite good with Unix so I can do it if I knew what to clean and where to look. Then, based on recommendation from the internet,I used OnyX which reclaimed some space, but not too much. I researched more and found dozens of programs listed for this task. It is hard to know which one to get. Reviews seem fake or paid. I tried some of the free ones and they removed some paltry amount of space. It seems that CleanMyMac is THE highly recommended. Not sure if these reviews are biased or are paid advertisements. CleanMyMac costs $40 to $80 dollars. It's a steep price. Should I bite the bullet and buy it? Is it going to solve my problem?
By the way: I am disappointed at MacOS. I thought it was a clean and simple OS. Why would it let caches and junk of uninstalled apps lie around and eat space. And if it does do it, then disk clean apps should have been part of the OS itself, not an extra purchase.
I researched the net and find that MacOS stores large amount of cache, uninstalled app file, app support file, language files and other stuff. I tried to delete some manually, but it's too much work. I am quite good with Unix so I can do it if I knew what to clean and where to look. Then, based on recommendation from the internet,I used OnyX which reclaimed some space, but not too much. I researched more and found dozens of programs listed for this task. It is hard to know which one to get. Reviews seem fake or paid. I tried some of the free ones and they removed some paltry amount of space. It seems that CleanMyMac is THE highly recommended. Not sure if these reviews are biased or are paid advertisements. CleanMyMac costs $40 to $80 dollars. It's a steep price. Should I bite the bullet and buy it? Is it going to solve my problem?
By the way: I am disappointed at MacOS. I thought it was a clean and simple OS. Why would it let caches and junk of uninstalled apps lie around and eat space. And if it does do it, then disk clean apps should have been part of the OS itself, not an extra purchase.