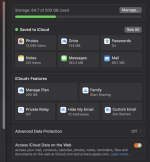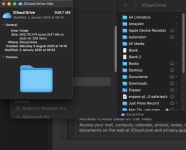OK, that helps. You are storing Desktop and Documents in the cloud, which means that they are not normally on your local drive except as "dataless" files that tells the operating system that they are in the cloud. Only when you open the files do they get downloaded to the local drive and used. So, in your original post you said:
I am relatively new to using iCloud, so please bear with me as I try to describe my query. When I open the iCloud summary box it shows I have 4.6GB available of 50 GB storage, but in Finder it states I need to upgrade as insufficient space remains - this doesn't seem correct.
(I also note in "About this Mac" it shows I have 835.38 GB available of 1TB)
In the iCloud summary box it states "The full contents of iCloud Drive will be stored on this Mac if you have enough space, older documents will be stored in iCloud when space is needed." - This is confusing to me since I assume iCloud is remote storage and is what I'm paying for? For example if someone stole my Mac how could I recover my files if in iCloud they are not being stored there?
What is happening is that all of that free space on your local drive that shows in "About This Mac" is there, but Finder knows that anything showing on your "Desktop" or in your "Documents" folder is not necesssarily there, but in the cloud. And in the cloud you onley have 4.6 GB free space remaining, which is what triggers the warning from Finder. The message from the iCloud that you posted about full contents being stored on the Mac is not necessarily true. If you look at the iCloud Drive with Finder you should see a little cloud icon beside any file that is NOT locally stored to indicate that it's been moved to the cloud. When you click on the file to open it, it's downloaded to the local drive, held there as you use it and when it's been idle for a while it will be restored to the cloud and replaced with a dataless file with the cloud icon again.
The other confusion is about iCloud and iCloud Drive, which are two separate things with unfortunately close names. iCloud is a storage place online where you can store almost anything and which is mostly used to sync things like Photos, email, Contacts, Messages, etc. I.e., the rest of the things in the image in post #16 that are checked. iCloud Drive is a specific function where you can put things that you want to be stored in the cloud and accessible as if they were on your local machine, with the proviso that they will be downloaded as described above. Two different, but somewhat related, things. Things shared in iCloud are available to all devices/computers logged into the same AppleID accunt, but things in iCloud Drive may or may not be, depending on the other device and whether or not iCloud Drive is on, or even available, to that other system. Yes, it's confusing and I'm trying to keep it simple.
Add in that you have a check box in the image in post #16 beside "Desktop & Documents Folders" and in image beside "Optimize Mac Storage" means that you have authorized the system to move any and all files from the Desktop and Documents folders (incuding any subfolders in either of those locations) of the local drive to the cloud, with no further notifications to you at all. And that authorization and action is why FInder says you don't have sufficient space. It's ignoring all of that lovely space on the internal drive and looking at the very full iCloud storage.
How to fix? Well, it's not hard, but a bit compex and time consuming, depending on your internet speeds. Here is an exerpt from this Apple document:
Learn how to share your files from your Mac Desktop and Documents folders to all of your devices with iCloud Drive.

support.apple.com
Turn off Desktop and Documents
- From your Mac, choose Apple menu > System Settings.
- Click Apple Account. In macOS Sonoma or earlier, click Apple ID.
- Click iCloud.
- Under Saved to iCloud, click Drive. In macOS Sonoma or earlier, under Apps Using iCloud, click iCloud Drive.
- Turn off Desktop & Documents Folders.
- Click Done.
What happens when you turn off Desktop and Documents
When you turn off Desktop & Documents Folders, your files stay in iCloud Drive and a new Desktop and Documents folder is created on your Mac in the home folder. You can move files from iCloud Drive to your Mac as you need them, or select all of your files and drag them to the place you want to keep them.
What happens when you turn off iCloud Drive or sign out of iCloud
If you turn off iCloud Drive or sign out of iCloud, a new Desktop and Documents folder is created in your home folder. You also have the option to keep a local copy of your files that are in iCloud Drive. If you keep a local copy of your files in iCloud Drive, they're copied to a folder called iCloud Drive (Archive) in your home folder. You can move any files that were in your iCloud Desktop and Documents to your new local Desktop and Documents.
Those instructions are for more modern versions of macOS, but the same things apply to your system. Go to your Apple ID, navigate to where you were when you took the screenshot in post #16 and uncheck the box for "Desktop and Documents Folders" and wait.
Wait. It may take a while for all of the files in the cloud to be restored to your system. Note that it says that a new Desktop and Documents folder will be created and you may need to move the files that are downloaded to make them visible on the Desktop and in your Documents folder in Finder. Note also that there will be files still in the iCloud Drive folder which you may or may not want or need to move. Once you have them where they need to be, you can delete any duplicates. Note also that this action does NOT turn off iCloud drive, but it does change the way it functions. With "Optimize" and "Desktop..." off, iCloud drive becomes a way to share documents with other devices connected to your iCloud account or archive them away from your Mac in case of a disaster. It's not a backup, but might be a handy place to keep an encrypted copy of any recovery keys you might need/want if a disaster hits and you have to replace your Mac with a new one. If you turn off iCloud drive totally you can read what that will do in the article.
Philosophically, I don't use iCloud Drive at all. I want my files on MY machine, independent of the availablity of the Internet. The way you are now set up, if you don't have internet, you cannot get to the files with the cloud icon at all.
Your final sentence said:
For example if someone stole my Mac how could I recover my files if in iCloud they are not being stored there?
That is what backups are for. Make backups (probably multiple) and then store one copy off-site (relative's home, work, somewhere secure and that you can get to) as a "disaster" copy. You could even put that disaster copy in the cloud, if it works, by paying for sufficient space at a provider (even Apple) and then setting up a routine to update the files there as a scheduled event. You could even use iCloud Drive for that with "Optimize" and "Desktop.." off, as that is how it works. In that case, however, you would possibly end up with multiple copies on the local drive if you keep one in "Documents" and another on "iCloud Drive." But it could work for you.
What I do is have TM make a backup to an external drive in my home office, then use a cloner (CCC in my case) to make separate clones to two other systems, one a RAID array and the other in a NAS setup in different locations within my house. I also have the super critical files on separate drives that I store in a fire-resistant, waterproof safe at the opposite end of my house from my office. Right now I don't have an external location working as I am considering how to proceed with that, but there is a copy of my CCC backup in my "go bag" that would be grabbed in the event of me needing to evacuate my home for any reason. I swap that drive out once a week with a fresh copy.
What you do is dependent on what you need and how much risk you are willing to absorb. Just have SOME strategy. Anything is better than nothing.