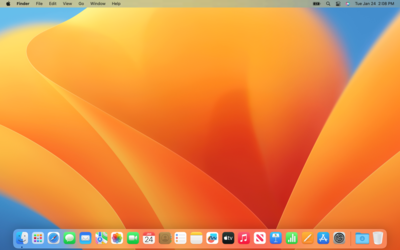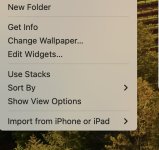- Joined
- Jun 12, 2011
- Messages
- 10,424
- Reaction score
- 2,493
- Points
- 113
- Location
- Melbourne, Australia and Ubud, Bali, Indonesia
- Your Mac's Specs
- 2021 M1 MacBook Pro 14" macOS 14.5 Mid 2010MacBook 13" iPhone 13 Pro max, iPad 6, Apple Watch SE.
Well, the long awaited macOS 14.0 Sonoma is here and I've spent the better part of a day sifting through the new features and changes from the preceding macOS 13.7 Ventura.
One big focus in the Upgrade seems to be on appearance with new Wallpapers, screen saver options, Stage Manager and Desktop Widgets.
In Apple Menu > System settings > Wallpaper, you will find Dynamic Wallpapers, one for Sonoma and three more from previous macOS as well as the one you were using prior to the Upgrade, if you were attached to that, at the top listed as "Pictures".
You now get the option to use your Desktop Wallpaper as a Screen Saver.
I chose the multi coloured Dynamic Sonoma Wallpaper on Automatic and clicked use as Screen Saver. If you didn't use a screen saver previously you will need to go to Apple Menu > System settings > Lock Screen > Start Screen Saver When Inactive, or simply ignore this option as your settings will have been saved from Ventura.
All of the above apply to the other Wallpaper options listed under; Landscape (default on installation), Underwater, Cityscape and Earth.
Personally, I don't really like the new Login Screen. In Ventura I had an animated Memoji (of myself) front and centre and quite large which did rather amusing things like; waving hello when I launched, going to sleep if I didn't login immediately, smiling when I did login, frowning if I logged in with the wrong password and more. Now the Memoji is relegated to the bottom of the screen, so small you can hardly see the expressive animations.
As for Widgets and Stage Manager, there are a couple of confusing things I found. If you want to find options for you will find them in Apple Menu > System settings > Desktop & Dock. Not really intuitive but it is all Desktop related so I suppose that's why.
When you scroll down to Widgets in the Desktop & Dock settings there are a couple of things I fooled around with but in the end I arrived at this (below) as the best setup for me on a 14" MBP.
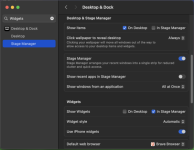
It's a huge page covering the Dock, Windows and Mission Control Settings, the latter you can ignore if you don't use it, I for one use it a lot in conjunction with Hot Corners. Because of that I don't find Stage Manager quite as exciting as some others might because I can see all my Desktops and all my active apps just by hovering my cursor over the top right corner of my screen. Making my eg. browser window smaller so I can click on a portion of my Desktop to hide the browser and see my Desktop and Widgets seems unnecessary but that's just me, macOS has always offered multiple ways of doing the same things and this is just another example.
You can also change the default web browser on this same panel.
I suggest that everyone just try the different options and see what they do till you arrive at a combination that suits your workflow.
You may notice, I have Use iPhone Widgets ticked, this is handy for continuity but may require running the iOS app version for macOS.
You can also drag items out of Notification Centre and put them on the Desktop as Widgets which partly negates the point of Notification Centre.
Suffice to say there is a lot to cover, if anyone has any questions, problems or observations by all means reply to this thread.
One big focus in the Upgrade seems to be on appearance with new Wallpapers, screen saver options, Stage Manager and Desktop Widgets.
In Apple Menu > System settings > Wallpaper, you will find Dynamic Wallpapers, one for Sonoma and three more from previous macOS as well as the one you were using prior to the Upgrade, if you were attached to that, at the top listed as "Pictures".
You now get the option to use your Desktop Wallpaper as a Screen Saver.
I chose the multi coloured Dynamic Sonoma Wallpaper on Automatic and clicked use as Screen Saver. If you didn't use a screen saver previously you will need to go to Apple Menu > System settings > Lock Screen > Start Screen Saver When Inactive, or simply ignore this option as your settings will have been saved from Ventura.
All of the above apply to the other Wallpaper options listed under; Landscape (default on installation), Underwater, Cityscape and Earth.
Personally, I don't really like the new Login Screen. In Ventura I had an animated Memoji (of myself) front and centre and quite large which did rather amusing things like; waving hello when I launched, going to sleep if I didn't login immediately, smiling when I did login, frowning if I logged in with the wrong password and more. Now the Memoji is relegated to the bottom of the screen, so small you can hardly see the expressive animations.
As for Widgets and Stage Manager, there are a couple of confusing things I found. If you want to find options for you will find them in Apple Menu > System settings > Desktop & Dock. Not really intuitive but it is all Desktop related so I suppose that's why.
When you scroll down to Widgets in the Desktop & Dock settings there are a couple of things I fooled around with but in the end I arrived at this (below) as the best setup for me on a 14" MBP.
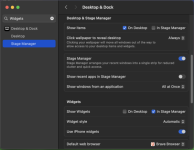
It's a huge page covering the Dock, Windows and Mission Control Settings, the latter you can ignore if you don't use it, I for one use it a lot in conjunction with Hot Corners. Because of that I don't find Stage Manager quite as exciting as some others might because I can see all my Desktops and all my active apps just by hovering my cursor over the top right corner of my screen. Making my eg. browser window smaller so I can click on a portion of my Desktop to hide the browser and see my Desktop and Widgets seems unnecessary but that's just me, macOS has always offered multiple ways of doing the same things and this is just another example.
You can also change the default web browser on this same panel.
I suggest that everyone just try the different options and see what they do till you arrive at a combination that suits your workflow.
You may notice, I have Use iPhone Widgets ticked, this is handy for continuity but may require running the iOS app version for macOS.
You can also drag items out of Notification Centre and put them on the Desktop as Widgets which partly negates the point of Notification Centre.
Suffice to say there is a lot to cover, if anyone has any questions, problems or observations by all means reply to this thread.